Dominate the competition with the best settings in Fortnite Chapter Five Season Two. This guide breaks down the best configurations for both the PC and console versions of Fortnite, improving frames, visibility, and performance to help you on your way to a Victory Royale.
Best graphics settings in Fortnite Chapter 5 Season 2
Below is a great starting point for graphics settings in Fortnite. As every PC and monitor differs, you’ll need to experiment and tweak individual settings to determine what works best for your machine. To access these settings, press the ESC key and click the cog icon.

If your computer has a NVIDIA graphics card, I highly recommend using GeForce Experience to automatically adjust Fortnite’s settings to suit your PC’s specifications.
Unfortunately, console versions of Fortnite have little control over graphics settings. The only thing you should do here is turn 120fps mode on if you’re playing on an Xbox Series X or PlayStation 5 connected to a 120hz+ screen.
Display
- Window: Windowed Fullscreen
- Resolution: Match monitor
- Vsync: Off (unless experiencing screen tear)
- Frame Rate Limit: Match monitor’s refresh rate
- Rendering Mode: DirectX 12
Windowed Fullscreen is typically the best option for any PC game, slightly increasing performance while staying fullscreen. However, if you notice screen tears, switch to Fullscreen and turn on Vsync.
If possible, you want Fortnite’s FPS to match your monitor’s refresh rate. If you have an older PC, aim for at least 60 FPS, regardless of your refresh rate.
Graphics
- 120fps Mode: On (console only)
- Brightness: 100%
- User Interface Contrast: 1x
- Color Blind Mode: Off
- Motion Blur: Off
The majority of settings in the Graphics menu are down to personal preference and don’t affect performance, with the exception of 120fps mode on console. I prefer to have Motion Blur turned off for clearer vision.
Graphics Quality
- Quality Presets: Custom
- Anti-Aliasing & Super Resolution: TSR Medium
- Temporal Super Resolution: Recommended
- 3D Resolution: 100
- Dynamic 3D Resolution: Off
- Nanite Visualized Geometry: Off
- Shadows: Off
- Global Illumination: Ambient Occlusion
- Reflections: Off
- View Distance: Far – Epic
- Textures: Medium – High
- Effects: Low – Medium
- Post Processing: Medium
- Hardware Ray Tracing: Off
Above is a good basepoint for Fortnite Graphics Quality settings on the average PC, but I highly recommend tweaking these between games to see what works best on your system. You can also use built-in Quality Presets to save time.
Advanced Graphics
- Show FPS: Optional
- Use GPU Crash Debugging: Off
- Latency Markers: Off
- NVIDIA Reflex Low Latency: On +boost
- Report Performance Stats: Disabled
What appears in your Advanced Graphics settings will depend on your GPU and its unique features. For fellow NVIDIA users, I recommend using NVIDIA Reflex if you have compatible gear.
Tips to improve Fortnite’s performance on PC
Tweaking your settings isn’t the only way to improve Fortnite’s performance. Below are various options you can try in an attempt to squeeze more frames out of your machine.
Uninstall High-Resolution Textures
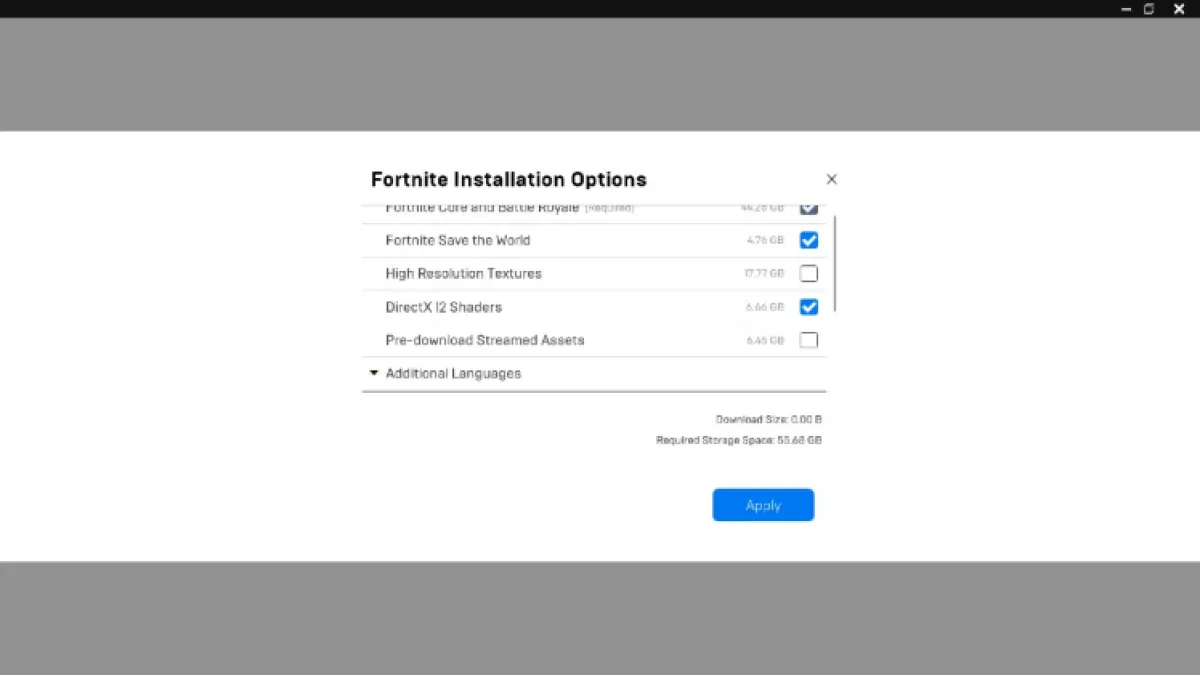
For PCs with the equivalent power of a potato, Fortnite has the option to uninstall high-quality textures to improve frames drastically. To do this, follow these steps:
- Open the Epic Games Launcher
- Click Library
- Click the three dots beneath Fortnite (do not launch the game)
- Click Options
- Untick the High Resolution Textures box
- Click Apply
This is the equivalent of Performance Mode, which has since been removed. The game won’t look too pretty, but it will certainly run better.
Update your drivers
Anyone who plays games on a PC has heard the “update your drivers” speech more times than they can count — but it’s for a great reason. Keeping your computer’s drivers up to date ensures your games run as smoothly as possible.
Keeping drivers updated includes keeping Windows updated. Windows updates can be incredibly annoying, but they’re important for safety and performance.
Close background apps
Naturally, the more you have open on your PC, the worse games will run. As I’m typing this, Google Chrome is devouring over 4GB of memory due to having so many tabs open. Don’t be like me.
On a Windows PC, open Task Manager with CTRL + ALT + DEL and look at the programs running. Close any you don’t need, and investigate why certain programs are running that you didn’t open. Modern apps often minimize themselves when you close them rather than ending the process completely.
Ensure your monitor is running at the highest refresh rate
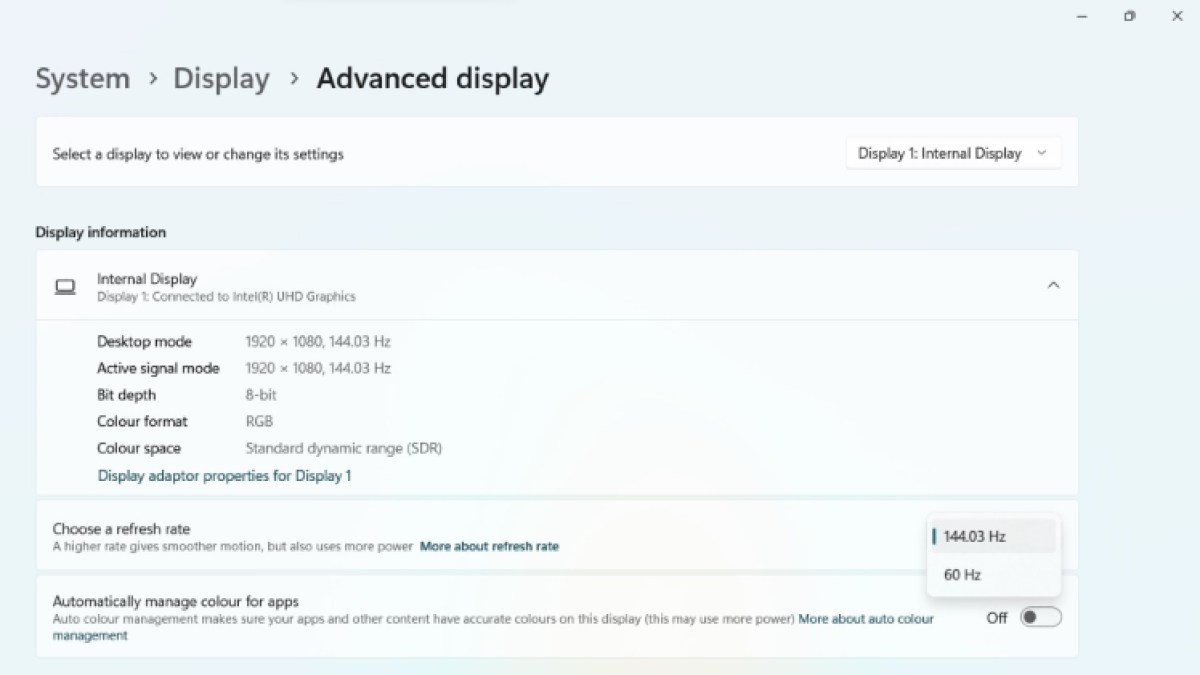
It sounds silly, but I’ve seen many people use monitors with high refresh rates without enabling it in Windows Settings. There’s no use improving your frames if you can’t see them, right?
To make sure you’re running at the correct refresh rate, follow these steps:
- Right-click the desktop
- Click Display Settings
- Scroll and click Advance Display
- Select the highest refresh rate from the “Choose a refresh rate” section
With these tips, Fortnite should be running better than ever. If your machine is still struggling to chug out the frames you need, it’s likely time to upgrade.